В этом уроке рассматривается, как украсить веб-страницу путем добавления к ней графических изображений. Мы познакомимся с самыми распространенными форматами изображений, узнаем с помощью какого тега осуществляется добавление картинок на страницу, разберемся с альтернативными надписями и выравниванием текста и графики. Также ознакомимся с основными атрибутами изображений и научимся настраивать ширину и высоту картинки. Далее несколько слов об использовании изображений в качестве ссылок и о том, что такое миниатюры изображений. В заключение приведены несколько общих советов по использованию графики на веб-странице.
Добавление изображений на веб-страницу
Если на веб-странице не будет ничего, кроме текстовой информации, она, возможно, и покажется кому-то интересной, благодаря представленным на ней сведениям, однако вряд ли у кого то повернется язык назвать ее привлекательной. Добавлять изображения на веб-страницу очень легко. Для добавления же графики, которая сможет придать странице профессиональный вид, требуются некоторые знания. Чему, собственно и посвящен сегодняшний урок.
Двумя наиболее часто применяемыми в Интернете графическими форматами являются GIF и JPEG. Формат, разработанный группой JPEG (Joint Photographic Experts Group — Объединенная группа экспертов по машинной обработке фотографических изображений) и получивший ее название, используется, как правило, для сохранения изображений с плавными цветовыми переходами, таких, например, как фотоснимки.
Практически все другие графические элементы сохраняются в формате GIF (Graphics Interchange Format) — формат обмена графическими данными. В настоящее время появился еще один новый графический формат, приобретающий все большую популярность: PNG (Portable Network Graphics — переносимая сетевая графика). Ожидается, что со временем он заменит собой формат GIF. Однако не спешите пересохранять все свои графические файлы в этом формате, пока еще он поддерживается далеко не всеми браузерами.
Все изображения добавляются на веб-страницу с помощью одного и того же тега, называемого тегом источника изображения  . Наверное, сейчас уже вы сами можете определить, что данная запись состоит из собственно тега
. Наверное, сейчас уже вы сами можете определить, что данная запись состоит из собственно тега , его атрибута (scr) и значения данного атрибута (место расположения). Однако, поскольку применение атрибута scr является обязательным, удобнее говорить об этой записи как об одном общем теге. Вероятно, вы обратили также внимание, что для тега источника изображения не предусмотрен соответствующий закрывающий тeг. Это отдельный самодостаточный тeг, и потому не забывайте добавлять в его конце закрывающую косую черту:
.
#1058;D XHTML 1.0 Transitional//EN"
"http://www.w3.org/TR/xhtml1/DТD/xhtml1/transitional.dtd">
Первые изображения
е>
Этот рисунок добавлен на мою первую веб-страницу.р>

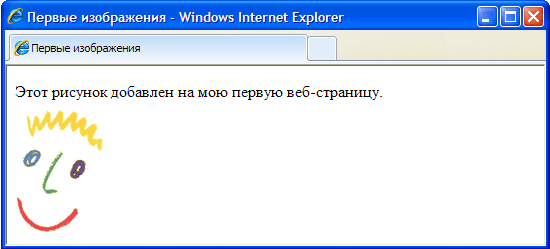
Добавление альтернативных надписей
Путешествуя по Интернету, вы, наверное, не раз замечали различные надписи, отображаемые при наведении указателя мыши на какой-нибудь графический элемент веб-страницы. Эти надписи обычно сообщают какую-то дополнительную информацию о самом изображении или о той области страницы, которую оно занимает.
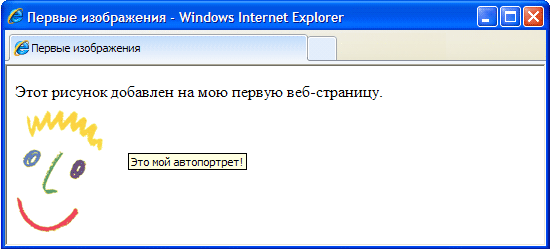
На примере представленного далее НТМL кода показано, как атрибут alt добавляется внутрь тега . Подобно атрибуту src, атрибут alt сообщает веб-браузеру некоторую дополнительную информацию об изображении, и его также всегда можно использовать вместе с тeгом
.
Атрибут alt определяет для добавленного на веб-страницу графического элемента альтернативный текст. Этот текст называется альтернативным, поскольку может отображаться на экране как альтернатива самому изображению. Атрибут alt имеет еще одно очень важное назначение. Многие посетители интернета, использующие каналы доступа с низкой скоростью передачи данных, могут давать указание своим браузерам не загружать и не отображать графическую информацию. Это позволяет им ускорить загрузку веб-страниц на свои компьютеры.
Кроме того, помните, что не все браузеры способны отображать в своих окнах графику. Например, браузер Lynx вообще не поддерживает такой возможности. Таким образом, атрибут alt позволяет веб-дизайнеру быть уверенным в том, что, если посетитель его веб-страницы не увидит на своем экране изображения, он по крайней мере сможет ознакомиться с добавленной к этому изображению текстовой информацией.
Хотя атрибут alt можно определять для каждого тега , следите за тем, чтобы не назначить некоторым графическим элементам несоответствующие им текстовые сообщения. Например, не имеет смысла добавлять альтернативные текстовые надписи к различным элементам внешнего оформления веб-страницы. Чтобы избежать подобных ошибок, можете присваивать атрибуту alt таких элементов пустое значение (alt=» »). Если не задавать значения никаких других атрибутов, браузер воспроизведет изображение в егo исходном размере, выровняв верхний край изображения с верхним краем расположенной рядом текстовой строки. Вы можете изменить оба эти параметра, воспользовавшись тегами стилевых таблиц.
Атрибуты изображения
Для тега предусмотрены атрибуты, позволяющие изменять размер изображения. Некоторые из этих атрибутов перечислены ниже.
height
— Указывается в пикселях или процентах — Определяет высоту изображения
width
— Указывается в пикселях или процентах — Определяет ширину изображения.
Настройка высоты и ширины изображения
Размеры размещаемого на веб-странице изображения могyт быть заданы с помощью атрибутов height и width. 3начения этих атрибутов задаются либо как фиксированные количества пикселей, либо в процентном выражении относительно размеров страницы. Взгляните на представленный далее код HTML. В первом тегe размеры исходного изображения, которое вы уже видели на предыдущих рисунках этого урока, устанавливаются равными 60 пикселям по вертикали и 60 пикселям по горизонтали. Во втором тегe ширина того же изображения устанавливается равной 6% от ширины страницы, а высота — 10% относительно высоты страницы. На рисунке показано, как оба эти изображения выглядят в окне браузера.
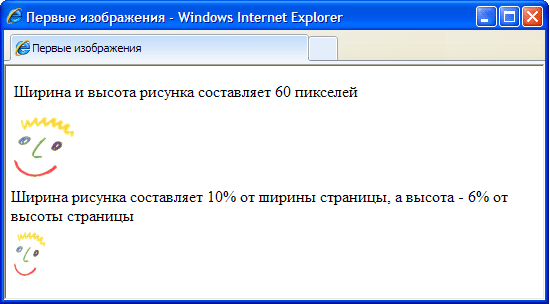
Воспроизводя изображение в своем окне, браузер одинаково хорошо справляется с обработкой значений, заданных как в пикселях, так и в процентах, Помните, однако, о том, что на компьютерах посетителей вашей веб-страницы может быть задано экранное разрешение, отличное от того, которое установлено для вашего монитора. Что из этого следует? Например для монитора задано разрешение 800х600. В предыдущем примере для добавляемого на веб-страницу рисунка была задана ширина на уровне 6% от ширины страницы, которая при таком разрешении составит 48 пикселей. Если просматривать то же изображение на мониторе с разрешением 1024х800, указанным 6% от ширины страницы будет соответствовать уже ширина, равная 61 пикселю.
Изменяя размеры изображения, не забудьте задать оба значения соответствующие его высоте и ширине. Если изменить только одно из этих значений, на экране само изображение окажется растянутым по вертикали или горизонтали. Альтернативный вариант состоит в настройке размеров изображения средствами графического редактора.
Вы можете создать иллюзию более быстрой загрузки изображения. Независимо от того, изменены размеры изображения или нет, вceгда указывайте значения атрибутов height и width, так как они сообщат браузеру важные сведения о том, сколько места должно быть выделено на странице для размещения данного рисунка. В таком случае браузер сможет обозначить требуемое для изображения пространство и продолжить построение других элементов страницы, не прекращая загрузки самого изображения. Таким способом создается впечатление, будто страница загружается быстрее, поскольку ее посетителям не придется ждать полной загрузки изображения, чтобы увидеть наконец другую представленную на странице информацию.
Если действительно необходимо, чтобы изображение занимало точно определенное пространство по ширине страницы, используйте процентные значения. В таком случае на экране любого монитора изображение будет занимать ту же часть страницы, что и на вашем экране. Если необходимо, чтобы постоянным оставалось разрешение самого рисунка (его размер в пикселях), используйте значения, выраженные в пикселях.
Выравнивание текста и графики
Атрибут align тега позволяет выравнивать изображение по правому (значение right) или левому (значение left) краю текстовой строки. Примеры использования этого атрибута показаны на рисунке.
Этот же атрибут может при меняться и для выравнивания изображения по вертикали (опять-таки относительно текстовой строки). Он может принимать три других значения top, bottom и center. Если атрибуту align присвоено значение top, верхний край изображения выравнивается по верхнему краю любого окружающего его текста. Если атрибуту align присвоено значение bottom, нижний край изображения выравнивается по нижнему краю окружающего его текста. Если же атрибуту align присвоено значение center, центр изображения выравнивается по центру текстовой строки.
Использование изображений в качестве ссылок
Изображения хороши не только для оформления веб-страницы. Их с успехом можно использовать в качестве гиперссылок на другие документы. В HTML данная задача решается просто, поскольку изображения превращаются в гиперссылки точно тем же способом, что и надписи. Для этого необходимо также применить тeг, заключив в него элемент веб-страницы, который должен стать ссылкой на другой документ. Таким образом, если переход по гиперссылке должен осуществляться после щелчка на каком то изображении, в тeг необходимо заключить тeг данного изображения.
В данном случае, после того, как посетитель веб-страницы наведет указатель мыши на это изображение, рядом с курсором отобразится текстовое сообщение «Это мой автопортрет!». После щелчка на изображении будет открыт документ DOС2.htm, на который указывает гиперссылка.
Миниатюры изображений
Другим распространенным способом применения имеющейся в HTML возможности создания гиперссылок является использование одних изображений для перехода к другим. Для чего это необходимо? Дело в том, что довольно часто размер изображений, которые вы хотите опубликовать на веб-странице, слишком велик, и нет никакой уверенности, что у посетителей хватит терпения дожидаться окончания их загрузки. В таких случаях создают уменьшенную копию исходного изображения, называемую миниатюрой, с загрузкой которой браузер справится гораздо быстрее. Если посетитель заинтересуется изображением и захочет загрузить его полноценную копию, ему достаточно будет щелкнуть на данной миниатюре. Вот как выглядят соответствующие коды HTML.
Как видите, щелчок на изображении миниатюра.jpg сопровождается открытием файла другого изображения (изображение.jpg). Текстовая строка, заданная как значение атрибута alt, сообщает посетителю, как открыть основное изображение.
Секреты успешного использования изображений
Изображения интересны и привлекательны, несут в себе массу наглядной информации и их очень просто добавлять на веб-страницы, однако все же следует придерживаться некоторых перечисленных далее правил, если вы действительно хотите создать сайт, который станет популярным среди пользователей Интернета.
Чем больше размеры файла изображения, тем больше времени потребуется для его загрузки на компьютер пользователя. Поскольку большинство посетителей Интернета для доступа к сети по-прежнему используют каналы связи с низкой пропускной способностью, размеры загружаемых файлов все еще имеют для них принципиальное значение. Обязательно учитывайте данное обстоятельство и старайтесь размещать на своих веб-страницах изображения как можно меньших размеров.
Важное значение имеют не только размеры файла отдельного изображения, но и общий размер файла всего HTML документа. Чем больше изображений будет добавлено на веб-страницу, пусть даже малых размеров, тем большим будет размер файла финального документа. Выполните предварительный просмотр своей страницы в разных браузерах и оцените, какое время потребуется каждому браузеру на ее загрузку.
Поскольку атрибут alt имеет столь важное значение (ведь его рекомендуется определять для каждого тега , будьте внимательны при его использовании. Следите за тем, чтобы содержание текстового сообщения всегда соответствовало самому изображению, иначе посетители вашей страницы могут быть введены в заблуждение. Это же замечание применимо и в обратном направлении: следите за тем, чтобы изображения соответствовали представленной на веб-странице текстовой информации. Фотоснимок самолета будет уместен на сайте, посвященном авиаперевозкам, и совершенно лишним на сайте, рассказывающем о дикой природе.
В интернете вы можете найти множество интересных изображений и с легкостью сохранить их на своем компьютере. Однако многие из этих изображений защищены авторскими правами. Если вы нашли какое то понравившееся вам изображение на коммерческом сайте, посмотрите, нет ли там же каких то сообщений об авторских правах и доступно ли это изображение для свободного использования.
Если представленное на веб-странице изображение не защищено авторскими правами, вы можете скопировать его в память cвoeгo компьютера. Для этогo достаточно просто щелкнуть на этом изображении правой кнопкой мыши и выбрать в открывшемся меню команду Сохранить изображение как. Сохранив изображение на своем компьютере, вы можете использовать его далее подобно любому другому рисунку.
Графика на WEB ‑страницах
Введение
Безопасная палитра
Некоторые форматы записи графики на Web‑страницах
Типовые графические элементы Web‑страниц
Введение
Визуальное представление позволяет осуществлять наиболее быструю передачу информации, обеспечивая также быстрое её восприятие наблюдателем (читателем) как непосредственно, так и с использованием принятых в мировой культуре источников информации (книги, газеты, кино, телевидение, Интернет). Манипулируя цветом, контрастом и символами, можно за долю секунды вызвать у наблюдателя ощущение тепла либо холода, спокойствия или напряженности, а вместе с тем даже передать некоторые сведения. Важную роль в графической передаче информации играют ассоциации – определённые образы, всплывающие в сознании пользователя в моменты, когда он видит некоторые символы или систему графических объектов.
Стиль Интернет-сайта определяется сочетанием текста, графики и активных элементов (формуляры, диалоговые окна, мультимедиа). Существенным является также подбор компонентов, их свойств (размер, цвет) и способов размещения на странице.
Цвета
В настоящее время RGB является самым популярным способом задания цвета и практически в каждой графической программе существует возможность описания цвета этим форматом. Комбинация трёх однобайтовых значений (24 бита) позволяет определить 16,7 млн. цветов (точнее 2 24).
HSL (Hue, Saturation, Luminance, т.е. оттенок, насыщение, яркость) – это палитра красок, определяемых сочетанием не основных цветов (как это имеет место для RGB), а оттенка, насыщения и яркости. Этот условный способ описания цвета намного более интуитивен и близок естественному восприятию цветов человеком. Значительно легче изменить оранжевый цвет на жёлтый, изменяя оттенок, насыщение и яркость, чем подбирать нужное сочетание красного, зелёного и синего.
· CMY, CMYK
Палитра CMY (Cyan, Magenta, Yellow, т.е. сине-зелёный, пурпурный, жёлтый) – ещё один способ определения цвета. Он составляет альтернативу RGB. Палитра CMY, расширенная черным цветом, обозначается CMYK и повсеместно применяется печатающими устройствами.
Безопасная цветовая палитра
Безопасная цветовая палитра – это набор из 216 цветов, общих для всех инструментальных платформ. Каждый из них может быть задан однобайтовым кодом. Их 216 потому, что 8‑битовое определение позволяет задать 256 цветов (2 8). Однако принято, чтобы поле в 40 и цветов было зарезервировано для операционной системы, тогда 216 цветов остаются для применения в прикладных программах пользователей. Картинки, отображаемые на мониторах компьютеров, способных правильно передать 256 цветов (8-битовая графика), отображаются правильно (и предсказуемо) и при условии применения 216 безопасных цветов. Остальные краски передаются как смесь компонентов из безопасной палитры.
Вопрос адекватного отражения цветов имел большое значение несколько лет назад, когда в повсеместном использовании были компьютеры с 8-битовой графической картой. Хорошим тоном считалось применение на Web‑страницах именно безопасного цветового набора. Теперь же мы все пользуемся 24-битовой графикой. Поэтому кажется более целесообразным использовать всю полноту возможностей, представляемых современными компьютерами, и применять на Web‑страницах различные сочетания цветов, в том числе и тех, что выходят за рамки безопасной палитры.
Некоторые форматы записи графики на Web ‑страницах
GIF (GraphicInterchangeFormat – Графический формат обмена) – один из первых графических форматов. Он и сегодня продолжает оставаться самым часто применяемым форматом записи графики и простой анимации для Интернет-сайтов. Формат GIF разработан фирмой CompuServ (онлайновая информационная служба). В 1987 году вышла его первая версия GIF‑87. Дальнейшая работа над расширением возможностей записи изображений увенчалась созданием новой версии GIF‑89а. В этой новой версии появились возможности определения выбранного цвета как прозрачного, чересстрочной загрузки и записи анимации. Важным достоинством формата GIF является его универсальность – на сегодняшний день все Интернет-браузеры поддерживают отбражение картинок в формате GIF.
Графика, записанная в формате GIF, компрессируется с использованием алгоритмов LZW (Lempel-Ziv-Welch). Этот алгоритм безутратной компрессии (сжатия), основанный на устранении избыточности информации, поэтому картинка отображается на 100% в соответствии с оригиналом. Компрессия заключается в отыскании повторяющихся последовательностей точек и записи информации о размерах этой последовательности и месте её начала. Этот способ позволяет значительно снизить размер файлов при записи изображений, имеющих довольно большие одноцветные участки.
GIF‑89а состоит: из заголовка и блоков данных. В заголовке отображаются: версия формата GIF, предпочтительные параметры картинки – высота, ширина, размер палитры, разрешение, цвет фона. Отдельные байты содержат информацию о глобальной цветовой палитре – каждый цвет это 3-байтовое значение, которым задаётся цветовое сочетание RGB. За заголовком следуют контрольные блоки, блоки изображения и дополнительные блоки.
1) В контрольном блоке находится информация о продолжительности экспозиции (времени показа на экране) и способе перехода от картинки к картинке. Формат GIF‑89а позволяет записывать много изображений в одном файле и задавать значения экспозиции и цикличности анимации.
2) Блоки изображения (их может быть несколько, если в файле записана анимация) содержат детальное описание параметров картинки, локальную цветовую палитру (если она отличается от глобальной палитры) и компрессированные данные о последовательностях точек изображения.
3) Дополнительный блок содержит данные, которые не отображаются, например комментарий, связанный с данной картинкой.
Ограничением формата GIF является размер цветовой палитры – максимум 256 цветов, то есть цветовая палитра может иметь размер от 2 1 по 2 8 , или 2, 4, 8, 16, 32, 64, 128 и 256 цветов. На практике это означает, что если на картинке появляется 7 цветов, то при использовании палитры размером 16 цветов часть полей палитры остаётся не задействованными. В этом случае редукция цветовой палитры до величины 8 не приведёт к потере качества, но позволит уменьшить размер файла записи картинки. Операция сужения цветовой палитры – обычная опция записи файла в формате GIF.
Кодировка LZW позволяет воспроизвести компрессированное изображение точно таким, каким оно было до компрессии. Подобные алгоритмы компрессии называются «безутратными», в отличие от «утратных» алгоритмов, которые предполагают потерю части информации об изображении. Сжатие LZW уменьшает размер файла GIF так эффективно, что на практике становится невыгодной дополнительная архивация и компрессия файлов этого типа программами ZIP, ARJи т.п. сжатием изображения занимаются графические программы.
В 1990 году Объединенной группой экспертов в области фотографии (JointPhotographicExpertGroup, JPEG) была предложена схема сжатия, которая впоследствии завоевала всеобщее признание, как стандартный метод обработки неподвижных изображений. JPEG – это алгоритм сжатия изображений. Но общепринятым стало применение названия JPEG к файлам, записанным в формате JFIF (JPEGFileInterchangeFormat). JPEG (или JFIF) – это формат записи изображений, применяемых как на Интернет-сайтах, так и для типографской печати, а также в цифровой фотографии.
Процесс компрессии изображения в формате JPEG идет в несколько этапов:
1) Если нужно, то сначала происходит конвертация данных о точках изображения из системы RGB в систему YCbCr, которая аналогична HSL, позволяет выразить яркость цвета.
2) Уменьшение в два раза ширины шкалы Cb и Cr (свойства цвета) при сохранении оригинальной шкалы яркости Y. Сужение шкалы происходит путём усреднения значений Cb и Cr соседних пикселей.
3) Анализ блоков изображения: 8*8 пикселей. С помощью дискретного косинусного преобразования (ДКП) производится округление значений изменения яркости цвета.
4) Массив данных, которым приближённо описывается оригинальное изображение, может быть подвергнут очередной компрессии (на этот раз безутратной), поскольку в результате округления появилось много одинаковых значений.
Выгодой алгоритма компрессии, применяемого в формате JPEG, особенно ощутим при обработке больших многоцветных изображений (например, фотоснимков). Для малых изображений (иконок) или картинок с преобладанием одного цвета лучше применять формат GIF.
Формат JPEG не поддерживает чересстрочную загрузку, но здесь есть возможность записи файла в прогрессивной форме. Просмотр крупного файла, записанного в прогрессивной форме JPEG, предполагает быстрое отображение картинки худшего качества, постепенное улучшение которого происходит по мере считывания очередных порций файловой информации. Это имеет большое значение для тех, кто публикует фотоснимки, карты и т.п. Быстрый просмотр картинки немного худшего качества даёт возможность решить, стоит ли ожидать дальнейшей загрузки, или можно прервать передачу изображения в браузер.
Формат BMP (Bitmap, Битовая карта) является очень простым способом записи графики для применения в системе Windows.
Вообще, этот формат в Интернете не применяется. BMP – это внутренняя графическая система Windows. В частности, в этом формате записываются «копии экрана». Достаточно нажать клавиши
Давыдова Елена Владимировна
Занятие 10. Размещение графики на Web-странице
Информация
Тэг <IMG> позволяет вставить изображение в документ. Изображение появится в том месте документа, в котором записан этот тэг. Команда записывается с одиночным тэгом, т.е. закрывающий тэг не применяется.
Графика в Web, как правило, распространяется в трех форматах: GIF, JPG, PNG. Для выполнения упражнения считаем, что графический файл Wagon.gif хранится в рабочем каталоге KURS , где находится и наша Web-страница.
1. Внесите изменения в текст файла HTML:
Тэг <IMG> имеет немало атрибутов (см. таблицу), которые можно задавать дополнительно. Они могут располагаться где угодно в тэге после кода IMG .
Атрибуты изображения
|
Атрибут |
Формат |
Описание |
| ALT | <IMG SRC="Wagon.gif" ALT="картина"> | Если браузер не воспринимает изображение, вместо него появляется заменяющий текст. |
| BORDER | <IMG SRC="Wagon.gif" BORDER="3"> | Задает толщину рамки вокруг изображения. Измеряется в пикселях. |
| ALIGN | <IMG SRC="Wagon.gif" ALIGN=TOP> | Выравнивает изображение относительно текста: по верхней части изображения – TOP , по нижней – BOTTOM , по средней – MIDDLE . |
| HEIGHT | <IMG SRC="Wagon.gif" HEIGHT=111> | Задает вертикальный размер изображения внутри окна браузера. |
| WIDTH | <IMG SRC="Wagon.gif" WIDTH=220> | Задает горизонтальный размер изображения внутри окна браузера. |
| VSPACE | <IMG SRC="Wagon.gif" VSPACE="8" > | Добавляет верхнее и нижнее пустые поля. |
| HSPACE | <IMG SRC="Wagon.gif" HSPACE="8"> | Добавляет левое и правое пустые поля. |
2. Самостоятельно внесите изменения в файл RASP.HTM, опробовав использование таких атрибутов графики как ALT , BORDER , HEIGHT , WIDTH .
Примечание
Всегда обращайте внимание на размеры (объем в байтах) своего графического файла, т.к. это влияет на время загрузки Web-страницы.
| Оглавление | |||||||||||||||
Одна из наиболее привлекательных черт WWW – возможность включения ссылок на графические и мультимедийные файлы, которые делают web-страницу более привлекательной и интересной. Это могут быть значки, рисунки, фотографии, карты изображений, а также использование аудио-, видео- и анимационных данных.
2.2.1. Вставка графики в html-документ
Значение графических изображений в аспекте создания электронных документов невозможно переоценить, документы становятся более выразительными и яркими и будут восприниматься легче и естественнее. Однако всегда и во всем следует помнить о чувстве меры. Перенасыщение документа иллюстративным материалом будет неоправданно отвлекать внимание пользователей от истинного содержания страницы, а еще приводит к тому, что страница будет медленнее загружаться из-за наличия большого количества рисунков.
Графические компоненты web-страницы по назначению можно условно разделить на три обширные категории:
– иллюстративная графика , включая дополняющий текст фотографии, пояснительные рисунки, чертежи, схемы;
– функциональная графика , представляющая собой элементы управления (кнопки навигации, счетчики и элементы интерактивных форм);
– декоративная графика – элементы дизайна страницы, включенные в нее для красоты и не несущие информационной нагрузки (фоновые рисунки, разделители, выполненные в виде графических файлов, заголовки и многое другое).
Графические форматы. В связи с использованием Интернета для загрузки графического изображения требуется определенное количество времени. И чем меньше это время, тем удобнее пользователю. Поэтому для графических изображений сейчас используют три самых популярных формата GIF, JPEG и PNG. В них заложены различные алгоритмы сжатия изображения с потерей качества, благодаря которым удается значительно уменьшить размер целевого файла.
GIF -формат. В 1978 году израильские исследователи Якоб Зив и Абрахам Лемпел разработали новый для того времени алгоритм сжатия информации без потери данных (LZ78 – название проекта). Через несколько лет американский программист Терри Уэлч усовершенствовал его (LZW) и также представил свою разработку для использования всем желающим.
В 1987 году Боб Берри на основе алгоритма LZW создал принципиально новый графический формат GIF. Суть алгоритма сжатия: уменьшение размера графического файла достигается путем смешения сходных оттенков в один, информация об изображении в файле GIF записывается построчно, т. е. представляет собой массив описаний строк высотой в один пиксел. Свойства: смешение сходных оттенков в один, оперирование фиксированной палитрой 256 цветов.
GIF формат используется в HTML-документе только для отображения бизнес-графики: диаграмм, логотипов, кнопок, других элементов оформления страницы – и рисунков с палитрой цветов 256.
Еще одно свойство GIF – чересстрочность, т. е. картинка загружается не целиком, а частями (считывается 1-я, 5-я, 10-я строки, затем 2-я, 6-я, 11-я и т. д.), т. е. как бы проявляется.
В 1989 году компания CompuServe выпустила новую версию GIF89а, которая использует для создания изображения прозрачного фона методом сохранения вместе с файлом так называемого «альфа-канала» – представляющего собой маску прозрачности рисунка. Цвета, насыщенные как прозрачные, в браузере становятся невидимыми.
Другая особенность GIF89а в том, что этот формат позволяет сохранять в формуле с одним физическим заголовком несколько разных изображений, демонстрируя их на экран последовательно один за другим.
JPEG -формат. Для размещения фотографий, репродукций картин и изображений с большим количеством цветов и цветовых переходов используется стандарт JPEG. JPEG-формат, созданный на основе одностороннего алгоритма сжатия изображений с потерей качества, кодирующий не идентичные элементы, как алгоритмы LZW, а межпиксельные интервалы.
Механизм сжатия состоит из трех ступеней.
Изображение преобразуется в цветовой образ LAB, раскладывающий картинку на три независимых канала: L – сохранение интенсивности цветов, А и В – для запоминания цветовой информации.
Компрессия: из получившейся цветовой модели удаляются приблизительно три четверти информации о цвете, затем образ дробится на участки 8×8 точек и преобразуется в числовой массив данных. Заголовок каждого блока описывает доминирующий цвет участка, остальная информация – менее заметные оттенки.
На третьей ступени сжатия из массива данных удаляется определенная часть информации, описывающей второстепенные оттенки, причем количество изымаемых данных зависит от выбранного пользователем качества результирующего изображения. И наконец, готовый файл сжимается согласно алгоритму Хоффмана, который предусматривает замену наиболее часто встречающихся в массиве данных знаков более компактной двухбитной кодировкой.
Декомпрессия формата JPEG осуществляется в обратном порядке.
Максимальное количество цветов, которое может содержать изображение в формате JPEG, – 16 миллионов.
PNG -формат. Этот формат был разработан в 1995 году, чтобы прийти на смену формата GIF после действий компании Unisys по защите авторских прав на алгоритм сжатия LZW. Одновременно были разработаны некоторые технические характеристики, в частности улучшение качества и увеличение количества поддерживаемых цветов.
Включение графики в web -страницу. Интеграция графики в HTML-документ осуществляется с использованием одиночного тега < IMG>.
Атрибут SRC (источник) задает URL-адрес изображения (рис. 2.3).
Рис. 2.3. Пример отображения примера с тегом < IMG>
Данный атрибут относится к числу обязательных в теге < IMG> (табл. 2.2).
Таблица 2.2
Атрибуты тега < IMG >
|
Назначение |
Значение атрибута |
Примеры записи |
|
|
Адрес изображения |
|
||
|
Позиционирование объектов на экране (необязательный атрибут) |
выравнивание LEFT– слева RIGHT– справа MIDDLE– по линии строки TOP– по верху BOTTOM– по низу |
|
|
|
Ширина рисунка (необязательный атрибут) |
в пикселях |
|
|
|
Высота (необязательный атрибут) |
в пикселях |
|
Окончание табл. 2.2
|
Назначение |
Значение атрибута |
Примеры записи |
|
|
Всплывающая подсказка (необязательный атрибут) |
содержит некий альтернативный текст |
|
|
|
Обрамление изображения |
толщина в пикселях |
|
|
|
Пустое пространство над изображением |
в пикселях |
|
|
|
Пустое пространство слева и справа |
Значение в пикселях |
|
HEIGHT="215" BORDER="5" ALT="лилия">
Использование тега в данном примере позволяет поместить изображение из файла по правой стороне окна браузера, задает размер этого изображения и помещает его в рамку (см. рис. 2.3).
В большинстве Web-страниц встречается графика. Она позволяет красочно и наглядно представить информацию. Во многих случаях лучше показать картинку, чем давать длинное текстовое описание.
Существуют два способа размещения графических изображений на странице:
- вставка отдельных картинок;
- заполнение фона картинкой.
В любом случае графическое изображение берется из файла.
Вставка графических изображений
Вставка на страницу графического изображения из файла графического формата производится с помощью тэга
(от англ, image - изображение) с указанием адреса файла в качестве аргумента атрибута SRC:
< IMG SRC = "адрес_графического_файла" >
Адрес графического файла - этолибо URL-адрес, либо имя файла, возможно, с указанием пути. Например, для показа графического файла logotip.jpg следует написать тэг:
< IMG SRC = "logotip.jpg" >
Для увеличения скорости передачи графического изображения в тэге
можно использовать атрибут (дополнительный параметр) LOWSRC, который принимает в качестве аргумента адрес графического файла. Вы можете создать два графических файла: один (например, пусть это файл logotip.jpg) содержит картинку, полученную с высоким разрешением, а другой (например, logotip.gif) - картинку, полученную с низким разрешением. Тогда тэг:
< IMG SRC = "logotip.jpg" LOWSRC = "logotip.gif" >
…предпишет браузеру сначала загрузить файл logotip.gif, а затем по мере приема заменить его файлом logotip.jpg.
Другой способ ускорения загрузки графики заключается в задании размеров прямоугольной области, в которой будет размещено графическое изображение, с помощью атрибутов WIDTH (ширина) и HEIGHT (высота), измеряемых в пикселах. Если указать эти атрибуты, то браузер сначала выделит место под графику, подготовит макет документа, отобразит текст и только потом загрузит графику. Заметим, что браузер сжимает или растягивает изображение, встраивая его в рамки указанного размера. Пример указания размеров изображения:
< IMG SRC = "logotip.gif" WIDTH = 40 HEIGHT = 20 >
Графика обычно используется вместе с текстом, поэтому возникает задача выравнивания текста и графического изображения. Эта задача решается с помощью атрибута ALIGN
тэга
с применением различных аргументов. Например, мы можем пожелать, чтобы текст обтекал картинку справа или слева. Обычно картинка встраивается вплотную с текстом, что может быть некрасиво. Во избежание этого, можно задать пустые поля вокруг иллюстрации. Поля создаются с помощью атрибутов VSРАСЕ
для верхнего и нижнего полей и НSPACE
для боковых полей в тэге
. Аргументы этих атрибутов указываются в виде чисел, определяющих размеры полей в пикселах. Для отмены обтекания графики текстом служит тэг
.
Следующий тэг задает обтекание графики из файла logotip.jpg справа (картинка будет находиться слева от текста):
< IMG SRC = "logotip.jpg" ALIGN = LEFT >
Если требуется расположить картинку справа от текста, то нужно атрибуту ALIGN присвоить аргумент RIGHT :
< IMG SRC = "logotip.jpg" ALIGN = RIGHT >
Чтобы задать поля вокруг картинки, надо написать тэг вида:
< IMG SRC = "logotip.jpg" ALIGN = LEFT HSPACE = 20 VSPACE = 10 >
Здесь числа 20 и 10 определяют размеры полей.
Рассмотрим пример совместного использования графики и текстов. Откройте Блокнот (текстовый редактор Notepad) Windows. Напишите в нем HTML-код с использованием рассмотренных выше тэгов. Ниже приводится программа, выводящая некоторый текст и графику. В качестве графического файла можно использовать любой из имеющихся у вас файлов. Здесь используется файл logotip.gif.
< HTML >
< HEAD >
< TITLE > Упражнение 1 < / TITLE >
< / HEAD >
< BODY BGCOLOR = "YELLOW" >
< IMG SRC = "logotip.gif " ALIGN = LEFT >
< H1 > Текст обтекает графику справа < / H1 >
Рис. 657 . Текст обтекает картинку справаШирокие возможности точного позиционирования изображений (как и других элементов) на странице предоставляют таблицы и стили . Эти элементы HTML будут рассмотрены позже. Например, вы можете определить таблицу без видимых рамок, а в ячейках этой таблицы разместить картинки, тексты и другие элементы.