Довольно многим до сих пор приходится пользоваться двумя ОС: Windows и Linux (а в нашем случае явно
Ubuntu Linux
). На таких людей ставят клеймо "
дуалбутчик
" и всячески пытаются обсмеять. Но к сожалению до сих пор создаётся не мало специального софта, аналогов которому нет для Linux, а запустить под Wine не получается.
Из за этого часто возникает проблема в работе с файлами. Ubuntu из коробки понимает ntfs, которую использует Windows, а вот Windows никак не хочет понимать ext3 или ext4. И это огорчает ещё больше, учитывая то, что интерфейс ОС от Microsoft можно легко изменить (тут подробней: http://tuksik.ru/transformers/), многие программы работают под обеими платформами, а вот с файловой системой беда.
Теперь всё стало проще! Появился специальный драйвер для Windows, под названием Ext2Fsd . Именно благодаря ему можно свободно пользоваться ext2, ext3 и ext4 из под Windows .
пользоваться ext2, ext3 и ext4 из под Windows .
Драйвер работает с Windows 2000, XP, Vista и Windows 7. Радует, что имеется поддержка не только чтения, но и записи !
Работа с Ext2Fsd
После установки Ext2Fsd нужно перезагрузить компьютер. Затем открываем :
Здесь вы можете подключать/отключать разделы с файловой системой ext2, ext3 и ext4. Если вам нужна поддержка записи (которая ещё не стабильна) в файловой системе ext4, выберите пункт "Ext2 Management ", отключите пункт "Mount volume in readonly mode " и нажмите "Apply ".
За что мне нравится Linux - так это за свою универсальность и адаптивность. Если вы установите Windows и Linux на одном компьютере, то загрузившись в Linux вы будете легко видеть все разделы Windows и даже сможете работать с ними, как с родными.
Но вот если вы загрузитесь в Windows, то Linux вы вообще не увидите, как будто его нет. Печально:(
Linux - Установка Ubuntu рядом с Windows. (UEFI+GPT)
Поэтому просмотр разделов Linux в Windows очень актуален для тех, кто пользуется двумя системами одновременно, как Я, например:)
Как же из Windows увидеть жёсткий диск (вернее его область) отформатированный в файловую систему Linux - ext2, ext3 или ext4? Без дополнительного софта не обойтись и он есть.
И такой софт есть, и его даже достаточно, но какие-то утилиты очень мало функциональны, а какие то проекты уже давно заброшены. Но всё же мне удалось найти кое что достойное внимания.
Самый простой способ - это просмотр разделов Linux в Windows при помощи утилиты ext2read (ext2explore), которую можно скачать по этой ссылке: http://sourceforge.net/projects/ext2read/
Программа проста до безобразия и позволяет просматривать Linux разделы и копировать с них файлы. И всё, изменять файлы на Linux разделах и копировать их туда вы не сможете. Так что если вам нужен такой минимум, то программа для вас.
Внимание! Если ваш домашний каталог зашифрован, то вы не сможете попасть в него с любой программой!
Поэтому, если вы часто перемещаете файлы между системами, то сделайте в Linux дополнительный, не зашифрованный раздел.
Но это конечно не всё. Есть ещё одна программка, которая заслуживает нашего внимания - это ext2mgr , которую можно найти тут: http://www.ext2fsd.com/
Эта программа делает больше: она создаёт новый раздел и монтирует к нему раздел Linux. То есть у вас в Windows появляется новый жёсткий диск в системе, который на самом деле является Linux разделом.
И вот с ним вы сможете делать то, что заходите.
Как установить ext2mgr и подключить потом Linux раздел в Windows?
Скачиваем программу и распаковываем архив. В распакованной папке запускаем исполняемый файл:

После этого нам покажут все разделы, которые у нас есть на компьютере:

У меня показывает разделы Linux, которые есть на ноутбуке и один раздел на внешнем жёстком диске - DISK - 1. Я хочу при монтировать именно его. Клацаем по нему и у нас появляется такой диалог:

Видим кнопку примонтировать - нажимаем её и у нас появляется новый диалог:

Выбираем свободную букву диска и ставим или убираем нужные галочки. Всё, теперь перезагружаем компьютере - ну как без этого в Windows и в МОЙ КОМПЬЮТЕР наблюдаем появление новых дисков:
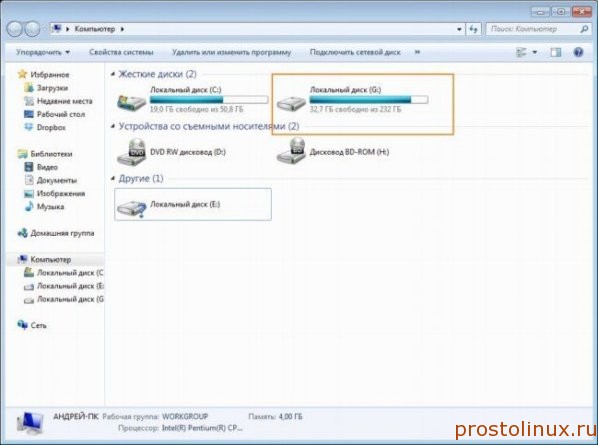
Операционная система Windows весьма обособленный мирок, который не дружит с альтернативными операционными системами, монополисты могут позволить себе такие вольности. Здесь есть своим родные стандарты и форматы, другие просто не поддерживаются. Попробуйте подключить диск с файловой системой, размеченной под Linux, правильно получим оптимистическое уведомление неизвестный раздел и предложение отформатировать. Сейчас, пожалуй, единственное работающее решение позволяющее получить доступ к разделам файловой системы отформатированной в ext2 или ext3 из Windows это программа-драйвер Ext2Fsd.

Процесс установки стандартный, несколько привычных пунктов, с которыми можно соглашаться на автомате. Когда появиться окошко с предложением выбрать дополнительные задачи «Select Additional Tasks», отмечаем все пункты, это значить программа будет запускаться автоматически, во время старта операционной системы и можно будет не только читать, но и записывать в разделы диска.
Ext2Fsd позволит получить доступ к дискам, размеченным в ext2 и ext3 файловые системы, давно, ставшими стандартом в мире Linux. По словам разработчиков если чтение гарантировано работает, то запись пока находиться в стадии тестирования и стабильность работы не гарантируется. Во время экспериментов проблем с записью файлов не наблюдал, но лучше воздержаться от использования записи, если это не жизненно необходимо.
Чтоб подключить диск нужно вызвать главное окно программы щелкнув по иконке в области уведомления. В верхней таблице ищем пункты, где в столбце «File system» написано ext2 или ext3, это наши пациенты.
Двойной клик мышью открывается окошко и здесь продеться разобраться с пунктами:
— «Mouunt volume in readonlymode» если здесь будет поставлена галочка, то файлы будет доступны только для чтения.

Следующих два пункта позволяют выбрать, каким образом будут монтироваться разделы.
— «Automatically mount via Ext2Mrg», раздел автоматически монтируется, если будет обнаружен. Если физически диск отключить, будет удален из списка разделов подключенных к системе.
— «Mountpoint for fixed disk, need reboot» раздел жестко привязывается к определенной буква, если собираетесь физически отключить диск вначале надо размонтировать в программе иначе в проводнике остается фантомный диск, ведущий в никуда.
Есть один нюанс, если новый диск не появиться после того как раздел будет подмонтирован, нужно будет перегрузить операционную систему.
Из полезных возможностей это сброс кэша на диск (жмем F11 или через меню инструментов) и удаления фантомных дисков буквы которых видны в проводнике, но на самом деле разделы отсутствуют (жмем F9 или через меню инструментов), тут главное не переусердствовать смотрите не удалите что-то полезное.
Настроек как таковых все делается в процессе использования.

Программа Ext2Fsd действительно работает, позволяя получить доступ к разделам диска от Linux. Правда интерфейс нельзя назвать верхом совершенства, и первый раз придет попотеть, пока разберетесь. Сейчас безальтернативный вариант для монтирования разделов ext2, ext3 в Windows поэтому рекомендую для использования.
Работает в 32-х и 64-х битных версиях операционной системы. Интерфейс только на английском языке, без вариантов.
Страница для бесплатного скачивания Ext2Fsd (последнюю версию ссылку над таблицей со списком файлов)
Последняя версия на момент написания Ext2Fsd 0.51
Размер программы: установочный файл 0,99 Мб
Совместимость: Windows Vista и 7, Windows Xp
В этой статье рассказывается о том, как вы можете получить доступ к разделам файловой системы Linux Ext2, Ext3 и Ext4 в Windows 10 и автоматически сохранить их в проводнике, как все другие разделы NTFS или FAT32. Вы даже можете копировать файлы и записывать новый файлы на эти разделы.
Хотя Windows использует файловую систему NTFS и FAT32, Linux (например, Ubuntu) использует расширенные архитектуры файловой системы Ext 3, Ext4 и т. д. Самое интересное то, что Linux может получать доступ, читать и записывать файлы в файловые системы Windows, а Windows не может получить доступ к файлу Linux — системы. Я имею в виду, что Windows не имеет поддержки для чтения или доступа к разделам Ext3 или Ext4.
Таким образом, если у вас есть система с двойной загрузкой или более, в которой вы можете переключаться между Windows и Linux из меню загрузчика, иногда вам может понадобиться доступ к Linux-дискам / разделам. Или предположим, что вы находитесь в Windows, и у вас есть съемный / жесткий диск, который отформатирован в Ext3, и теперь вам нужно открыть файл внутри него. Или ваша система Linux «зависла», и вам необходимо восстановить важные файлы с помощью Windows. В таких случаях вам необходимо прочитать эти файловые системы без переключения с Windows.
Хотя Windows никогда не интересовалась файловыми системами Linux, к счастью, существуют сторонние диски и инструменты для открытия и чтения разделов Linux из Windows. Мы рассмотрим несколько инструментов в этой статье. Однако здесь мы будем использовать драйвер файловой системы Linux с открытым исходным кодом под названием Ext2Fsd, который предназначен исключительно для поддержки Ext2 / 3/4 в Microsoft Windows. При этом вы можете автоматически монтировать разделы Ext при загрузке диска, когда вам нужно.
- Размонтируйте разделы Linux Ext4 / 3/2 в проводнике Windows с помощью Ext2Fsd
- Загрузите Ex2Fsd из sourceforge.net/projects/ext2fsd/.
Подключение EXT4 в Windows 7/8/8.1/10
При установке отметьте «Make Ext2Fsd автоматически запускается при загрузке системы» и нажмите «Далее» и завершите настройку. Он будет автоматически запускать драйвер Ex2Fsd с Windows после следующей перезагрузки.

Запустите диспетчер томов Ext2Fsd. С помощью этого вы можете установить точку монтирования и настройки.

Чтобы назначить последний том, дважды щелкните раздел (или выберите раздел и выберите «Инструменты»> «Управление томами Ex2»), включите «Mountpoint for fixed disk» и назначьте букву диска. Затем нажмите Применить.

При следующей перезагрузке Windows вы увидите, что ваш желаемый раздел Linux монтируется в Проводнике в качестве других стандартных разделов.

Вы также можете указать свое имя, переименовав имя по умолчанию «Локальный диск». Готово!
Примечание 1
: Рекомендуется хранить ваши разделы Linux только для чтения, чтобы вы или ваша система не могли повредить системе Linux.
Примечание 2 : Если вы не хотите, чтобы Ext2Fsd автоматически монтировал диск в проводнике при загрузке, вы можете отметить «Автоматически монтировать через Ex2Mgr». При этом ваш раздел будет монтироваться только при открытии диспетчера томов Ex2Fsd, как показано ниже:

Примечание 3 : Во время установки Ext2Fsd, если вы не устанавливали службу Ex2Fsd для автоматического запуска с Windows, вам необходимо вручную запустить службу из меню «Сервис»> «Управление службами»> «Пуск», как показано ниже:

Восстановление личных файлов
Про подключение EXT4 в Windows поговорили, теперь узнаем что делать дальше. Если вы ищете доступ к своим личным файлам, хранящимся в Linux, перейдите в home\name\, как показано ниже:

Хотя это руководство сделано в Windows 7, я протестировал его на Windows 10 и способ должен также работать с Windows 8.x в соответствии с его редакциями. Возможность просмотра и чтения всех разделов в обеих ОС — это, безусловно, классная функция для тех, кто использует Linux и Windows на одной машине.
Выводы
Подключение EXT4 в Windows является очень простым. Надеемся, Вам была интересна наша статья об этом - расскажите нам в комментариях.
Если вы нашли ошибку, пожалуйста, выделите фрагмент текста и нажмите Ctrl+Enter .
Практически все начинающие линуксоиды держат на своем компьютере Windows в качестве второй системы, некоторые для игрушек, некоторые для «подстраховки». Но что если находясь в Windows вам срочно понадобился документ или иной файл, хранящийся на диске с Linux? Можно перезагрузить систему, загрузив Linux, перебросить нужный файл на NFTS-раздел, доступный из Windows и перезагрузиться обратно. Но есть ли путь короче? Есть! Можно открыть Linux-раздел прямо из Windows. Как? Сегодня я расскажу про Ext2Fsd.
Ext2Fsd - это драйвер для Windows, позволяющий монтировать Linux-разделы (ext2, ext3, ext4), читать и записывать на них данные.
Установка
Последнюю версию Ext2Fsd для Windows, установите ее. Сразу после установки вы увидите окно настроек. Дважды щелкните по нужному вам Linux-разделу, который необходимо смонтировать в Windows и вы увидите информацию об этом разделе.
Теперь нужно задать точку монтирования, жмем кнопку «Mount Points», далее добавляем новую точку с помощью кнопки «Add», в появившемся окне выбираем букву диска, под которой хотим видеть Linux-раздел, и отмечаем галочкой один из пунктов:
Mount via DefineDosDevice
- единовременное монтирование раздела, до первой перезагрузки.
Automatic mount via MountMgr
- этот метод монтирования требует постоянного запуска программы, использовать его стоит в том случае, если вы решили монтировать съемные устройства, при этом программа при подсоединении будет сама монтировать раздел и назначать ему букву, а после отсоединения - отмонтирует раздел.
Create a permament MountPoint via Session Manager
- метод не требует запуска программы, рекомендуется использовать при монтировании раздела на внутреннем не отсоединяющемся жестком диске. Этот пункт мы и выберем.
После этого жмем «OK», «Done» и «Exit», закрываем программу и перезагружаем компьютер. Все, теперь мы можем в любой момент заходить на Linux-разделы из Windows.